A step-by-step guide to help you with SAP Fiori installation and Configuration of Fiori Apps
Overview
SAP Fiori offers simple yet powerful platform for digital transformation. With the integration of SAP Fiori, businesses can transform data from anywhere into rich and interactive user experiences, delivering mission-critical business information in a highly consumable format across all platforms and devices. Every business work in a unique direction, while is important to deliver what the user really wants and how they can apply them at work. SAP Fiori translates digital demands and delivers a more seamless experience that can be best consumed on any device. So as to embrace users on how they can install and use SAP Fiori. I have put down my thoughts on how can customers self-serve SAP Fiori Installation and SAP Fiori configuration
Key takeaways
- Easy and simple approach for SAP Fiori installation and configuration using SAP Maintenance Planner Tool
- Learn through simple steps on how to download and upload components to server with SAP Marketplace
- Understand tools and techniques on how to configure SAP Fiori Launchpad
- Learn how to integrate SAP Gateway and SAP Business Suite
Before reading through this blog and proceeding with SAP Fiori Installation and configuration, it is important for users to have a low-level understanding of SAP and should be familiar with the following aspects:
Pre-requisites
- Working knowledge of SAP GUI systems
- Sound knowledge of SAP ABAP frontend and backend server functions
- Should have access to SAP Maintenance Planner and SAP Marketplace
System requirements
- SAP enhancement package 2 of SAP ERP 6.0 SPS 5 or higher
- SAP NW ABAP 7.0
- SAP NW Gateway 2.0 & SAP UI5 1.10
SAP Fiori Installation Guide
First of all, you will need to install a few front-end and back-end components in the ABAP Environment for setting up the SAP Fiori systems. SAP recommends using the Maintenance Planner Tool to install these components. It is very simple, easy to understand and achieve them. As the first step of SAP Fiori installation, let me guide you on how to install both frontend and backend components
ABAP Frontend Server
The frontend Component installations include SAP NetWeaver Components, SAP Gateway Component, and Central UI Component. If you are using SAP NetWeaver 7.4 version, then you need to install the following:
SAP NetWeaver Component Version: 7.4 SPS 4 or higher.
SAP Gateway Component Version: SAP NetWeaver Gateway Foundation SP 10 (SAP_GWFND 740 SP 10)
Central UI Component version: User Interface Technology 7.40 SP 12 (SAP_UI 740 SP 12) The Gateway and Central UI Components are included along with the SAP NetWeaver 7.4 installation, so u don’t need to install it separately.
If you have already installed all these components, you may proceed with next steps, however to verify the same, simply follow the below steps:
Step 1: Login to SAP GUI
Step 2: Go to System Status
Step 3: You can see two tabs. Click on “Installed Product Versions” to check the SAP NetWeaver Version and the “Installed software component version” to check the Gateway and Central UI component

Note:
1. You can always check for latest updates or support packages from the SAP Marketplace, if you do not have the latest upgrades, I recommend you to install most recent one
2. If you want to implement SAP Fiori Analytical apps, then you have to install the KPI modeler. (UISKPI01 100 SP 4)
ABAP Backend Server
The next step in SAP Fiori installation is backend component installations, this mainly comprises of SAP Business Suite Products and SAP NetWeaver Components SAP Business Suite Products: SAP Fiori Products are installed on the backend server as add-ons to specific SAP Business Suite Products SAP NetWeaver Components: SAP NetWeaver Components relatively differ based on the database you use
1. For SAP HANA Database – SAP NetWeaver 7.4 SPS 7
2. Other Database – Depends on the SAP Business Suite Product

Download and upload Components to server with Maintenance Planner Tool
Maintenance Planner is a strategic tool that simplifies the landscape maintenance process to update, upgrade and install new systems with much greater ease and efficiency

Now let us discuss this step-by-step and understand how to install the frontend and backend components using SAP Maintenance Planner. Example Scenario: I have used “Create Sales Order” SAP Fiori app to explain the installation steps.
Step 1: Logon to SAP Maintenance Planner portal using login credentials.
Step 2: Go to Fiori App Library and tap on “Implementation Information” Tab
Step 3: Click on “Maintenance Planner” hyperlink as shown in the figure below

Step 4: You will be redirected to the screen, to view both frontend and backend components. These are mandatorily required to install the application “Create Sales Order” app

Step 5: Now, select the systems to install required product versions

Step 6: Once you’re done selecting the system, click on “Next” button and view the impacted systems
listed (Refer Screenshots below)

Step 7: Follow the rest of the steps in the wizard by clicking on “Next” button. You will be asked to select “Installation Media”, “Stack dependent and independent files”
Step 8: In the end, you can either select “Push to Download Basket” or “Download Stack XML
Step 9: You need to use the relevant tools to implement the planned landscape changes
Download and Upload the Components to server with SAP Marketplace
Step 1: Go to SAP software downloads and download the component to local system
Step 2: Deploy the component to the server manually
Step 3: You can either use the “SPAM” or “SAINT” transaction to update the existing components or install new components.
SPAM – Support Package Manager
SAINT – Add-On Installation Tool
Here are a few additional steps that will explain you on how to update support packages using Support Package Manager (SPAM):
Step 1: Go to t-code SPAM
Step 2: Check the Fiori App Library and tap on the “Implementation Information” tab
Step 3: Here, the given backend component version is “SRA017 600 – SP 4”

The backend component patch level version is less than the actual one in the below-shown image. So, you have to upgrade the support package level from SP 3 to SP 4

Step 4: Download the components from the SAP software downloads

Step 5: Click on “Download Basket”

Step 6: After downloading from the basket, upload it to the server.
Steps to upload the support Packages
Step 1: Logon to SAP GUI
Step 2: Go to transaction SPAM

Step 3: Click on Support Packages Load Packages From Front End
Step 4: Select the downloaded file from the local systems
Step 5: Click “Allow” button
Step 6: Click on “Decompress” button. This is to decompress the package.
Step 7: Select the “New Support Package” radio button and click on “Display”

Step 8: Select the “OCS Package” and click on QUEUE

Step 9: Click on Ok button to confirm the queue
Step 10: Opens up to a pop-up message box with “Add modification adjustments transports to the queue” Select “Yes” option.
Step 11: You should now see the transport added to the queue
Step 12: Click “Confirm” to start importing the support packages
Step 13: As a last step, select and confirm the queue by selecting Support Package (Refer to the screenshot below)

Step 14: Now, you should be able to see the upgraded support package
System Status Check “Installed Software Component Version” tab
SAP Fiori Configuration Guide
After installing all such required components, you have to perform some SAP Fiori configuration steps that are mandatory to set up the SAP Fiori system. Below are the detailed out steps for “SAP Fiori Configuration Guide”
Activate SAP Fiori Launchpad and SAP Fiori Launchpad Designer Services
For end users to access SAP Fiori, you will need to activate some of the OData services to configure the SAP Fiori Launchpad. I have listed out the OData Services for
- ui2/page_builder_conf
- /ui2/page_builder_cust
- /ui2/page_builder_pers
- /ui2interop
- /ui2/transport
Activation Steps
Step 1: Go to transaction /IWFND/MAINT_SERVICE in the SAP GUI
Step 2: Click on “Add Service” button and select “Local” for the system alias (In case of Embedded Deployment)
Step 3: Enter “page_builder*” for the “External Service Name” field
Step 4: Click on “Get Services” and select all the services, i.e., ui2/page_builder_conf,/ui2/page_builder_cust,/ui2/page_builder_pers
Step 5: Click on “Add Selected Services”, you will now see that these services being activated
Step 6: Repeat steps 1-4 to activate the remaining two services
This will display all the activated services on your customer namespace (Refer Screenshot below)

Activate Internet Communication Framework Services
As a next step to SAP Fiori Configuration Guide, you will need to activate some of the ICF nodes onto your SAP Fiori Launchpad, steps of which are given below for your understanding
Step 1: Run the transaction SICF
Step 2: In the service path field, enter “/sap/bc/ui5_ui5/sap and click on the execute button
Step 3: Right click on the service and click on “Activate Services” for the below mentioned services
- /default_host/sap/bc/ui5_ui5/sap/ar_srvc_launch
- /default_host/sap/bc/ui5_ui5/sap/ar_srvc_news
- /default_host/sap/bc/ui5_ui5/sap/arsrvc_upb_admn
- /default_host/sap/bc/ui5_ui5/ui2/ushell
- /default_host/sap/bc/ui2/nwbc
- /default_host/sap/bc/ui2/start_up
- /default_host/sap/public/bc/icf/logoff`
- /default_host/sap/public/bc/ui2
- /default_host/sap/public/bc/ui5_ui5
- Step 4: Click “Yes” with the hierarchy to activate all the child nodes

Assign necessary roles to the user
As a next step, you will have copy and assign the SAP predefined roles to End users and administrators
Administrator Role: SAP_UI2_ADMIN_700
End user Role: SAP_UI2_USER_700
Now let us look at assignment of roles for both users
Step 1: Run transaction PFCG
Step 2: Enter Role name “SAP_UI2_ADMIN_700” and click on “Single Role” button
Step 3: In the “to role” field, enter “Z SAP_UI2_ADMIN_700” and click on “Copy all”
Step 4: You will now be redirected to the “change roles” screen. Please select “Authorization Default”
under the MENU tab
Step 5: This opens up to a service pop-up screen, where you will need to enter the values as given below
- Authorization Default: “TADIR Service”
- Program ID: “R3TR”
- Obj. Type: “IWSG Gateway: Service Groups Metadata”Step 6: Add all the services that were activated in the previous topic and click the COPY button

Step 7: Go to the “Authorization” tab and click on the icon to propose a profile name
Step 8: Click on “Change Authorization Data” and select “yes” to save the role
Step 9: After saving the data, click the “Generate” icon Similarly, execute the aforesaid steps to assign roles to end users, the only difference you will make to add the following services to the copied role.
ZINTEROP_0001
ZPAGE_BUILDER_PERS_0001
Configure the SAP Fiori Launchpad Login screen
Step 1: Run transaction SICF
Step 2: In the “Service path” field, enter “/sap/bc/ui5_ui5/ui2/ushell” and click on “Execute” icon
Step 3: Double-click the “ushell” service and click on “Error pages” tab
Step 4: Select the “System Logon” radio button and click “Configuration”

Step 5: Choose “Custom Implementation” radio button and enter “/UI2/CL_SRA_LOGIN” in the ABAP class
field
Step 6: Click “Confirm” icon and Click on “Save” button on the Create/Change a service screen
Step 7: Repeat the same steps for “/sap/bc/ui5_ui5/sap/arsrvc_upb_admn” to configure the logon for
Launchpad designer tool
Step 8: Login to your Launchpad and Launchpad designer tool to check if it’s working
Activate and integrate SAP Gateway and SAP Business Suite
As the last step in the SAP Fiori Configuration Guide, you will need to activate SAP Gateway to provide a connection between SAP Front end and Back end.
Step 1: Run transaction SPRO
Step 2: Click on “SAP Reference img” icon and drill down to “Activate or Deactivate SAP Netweaver Gateway”

Step 3: Click on “Execute” icon and activate the gateway service
How to integrate SAP Gateway and SAP Business Suite?
This integration is done to set up the trusted remote function call (RFC)
Step 1: Run transaction SM59
Step 2: Click on “Create” icon
Step 3: Input the following details
RFC Destination: Enter RFC destination name
Connection Type: “3”
Description 1: “SAP ERP”
Load Balancing: “NO”
Target Host: Enter the SAP Business Suite server name
Instance Number: “00”
Step 4: Click on “Logon and Security” tab
Language: “EN”
Client: “120”
User: “Select the current user checkbox”
Trust Relationship: “Yes”
Step 5: Repeat the same steps on your ABAP Backend server with the target host as your ABAP Frontend server

After setting the RFC Destination, you will need to run the “Creating Trusting Relationships wizard” (refer screenshots below). I have listed out the steps for your reference
Step 1: Run transaction SMT1
Step 2: Click “Create” icon
Step 3: Follow the steps in “Creating Trusting Relationships wizard”
Step 4: Save the settings

You have now successfully installed, configured and activated all services that are required to run your SAP Fiori Apps from your launchpad. If you are looking for answers on how to configure your SAP Fiori Launchpad, then this is for you
I have tried my best to put the SAP Fiori Installation Guide and SAP Fiori Configuration Guide as easy as possible. I hope the reading was more interesting and has helped you jumpstart your Fiori initiative successfully. Additionally, if your end users wish to search Fiori apps using the Search Toolbar located on the top right of the Launchpad screen, there are a few more steps and activation services that you will need to run through. I have covered these steps in a separate blog
Conclusion
I hope the above information was useful to you. I have practically executed each and every step before I could add them here, you can rest assured that this blog will be of a definite help guiding you through SAP Fiori and Installation steps. If you are looking for additional details that is not covered here, please leave your thoughts and I shall get back to you the sooner possible.
Feel free to follow up or raise any doubts regarding SAP Fiori functional or technical aspects. You can also read more about Mobolutions, SAP Partner, on https://stage1.mobolutions.com where we specialize in HANA Cloud Platform Support and deployment of standard and customized HCP apps. You can also connect with us on Facebook and LinkedIn
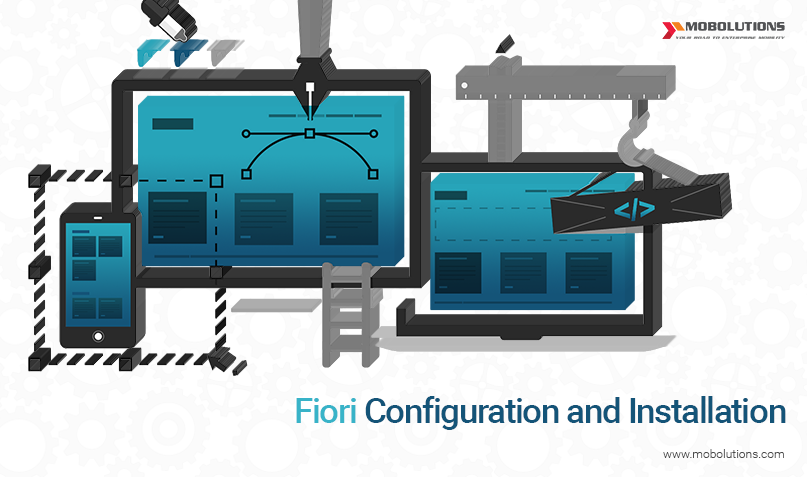
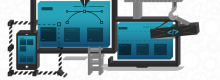
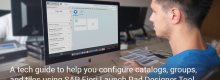
Thank you for providing this valuable information on Fiori setup. I see there are two options for installation – a new Frontend server OR embed with Backend server. So if we choose New option, then does this Fiori front-end server require it’s own database?
Hello Noora,
No it is not about a different database.
If we select new – it means your opting to go for Central hub architecture. in central hub the front end server is connected to multiple servers from the business suite.
Hi,
Iam also getting the error “Failure – Unable to load groups” and loading the empty page.
Thanks,
Binosh
Hi,
Thanks for detailed steps. Are all the steps same for embedded configuration?
Nice explanation. It is very helpful….