A tech guide to help you configure catalogs, groups, and tiles using SAP Fiori LaunchPad Designer Tool
Before you take on the challenge of setting up a dynamic and flexible SAP Fiori Launchpad using the Fiori Launchpad designer tool, there are a few things to consider, especially those three main elements that is explained below and how it helps in configuring and designing a SAP Fiori Launchpad
- Tiles – outlines or represents an app on the Fiori launchpad Screen and is the starting point for configuring your SAP Fiori Launchpad.
- Catalogs – a predefined collection of Fiori apps that are generally role-based or user-specific. Provides users an overview of all available apps for their roles and business processes
- Groups – a subset of Catalogs that guides you through the SAP Fiori Launchpad by enlisting all available Fiori apps for any particular group where users are assigned
The importance of Fiori Launchpad designer: Identify and understand end user’s journey
Companies grow and expand globally every day, when thinking about connecting users to a more interactive experience, companies devote too much of time on individual interaction touchpoints – but not the organisations or management groups, this often leads to redesigning and constant iterations to improve end user experience. This article aims to provide you with the advantage on focusing what user’s need and how they can be delivered. How you can configure most commonly used apps on Fiori Launchpad using SAP Fiori Launchpad Designer tool
Defining SAP Fiori Launchpad Designer and its common purpose
SAP Fiori Launchpad is a web-based entry point that delivers with out-of-the-box configuration capabilities for frequently used business apps across platforms and devices. I hear you say “How do we setup a Fiori Launchpad”? Well, the answer is, SAP Fiori Launchpad Designer – an administrator tool that is generally controlled by SAP Basis Administrator or Fiori Administrator to manage Catalogs, groups and tiles. Featured to best work on desktops, the SAP Fiori Launchpad designer can also be used in smartphones and handheld devices, where in users would need to simply install SAP Fiori Client to setup your launchpad.
Since configuring Fiori Launchpad is a little new for Fiori users and there isn’t too much of guidance on how to set up the Launchpad environment. Happy news is, I’m about to guide you through step-by-step
Building blocks on how to setup a SAP Fiori Launchpad
https: //<host>.<domain>:<port>/sap/bc/ui5_ui5/ui2/ushell/shells/abap/Fiorilaunchpad.html?sap-client=<client>&sap-language=EN
First and foremost, paste this URL with your “host name, domain and port” to navigate to the SAP Fiori Launchpad environment
https: //<host> <domain>:<port>/sap/bc/ui5_ui5/ui2/ushell/shells/abap/Fiorilaunchpad.html?sap-client=<client>&sap-language=EN
(If you have already created one, you can skip this step)
To create one, you will need to enter a Role, Instance and Description (refer to the screenshots below)

A step-by-step approach to design a SAP Fiori Launchpad

Step 1: Create or assign transport requests
Once you’re done creating your SAP Fiori Launchpad in LPD_CUST, you will need create and assign transport requests to SAP GUI System (SAP Transaction: SE01)

Once you’ve created transport requests in the Fiori Launchpad Designer. Start assigning these requests to respective requests you created in the GUI system by tapping on to the settings on the top-right of the screen (as shown below)

Step 2: Logon to Launchpad designer
So here’s the next step on how administrators can configure a custom Launchpad UI or set up a SAP Fiori Launchpad designer using predefined Catalogs, groups, and tiles
Use this link: https://<server>:<port>/sap/bc/ui5_ui5/sap/arsrvc_upb_admn/main.html ?sap client=<client>&scope = <CONF/CUST>
Step 3: Create Catalogs, Groups, and tiles
On the SAP Fiori Launchpad, please select Catalogs on the far left of the screen to create a new catalog

Once you’re done creating Catalogs, you can start creating subsets or groups under Catalogs, while you can also move some of the apps that you’ve already created from one Catalog to another.
Scenario: To give you an example, let us consider a Catalog you have created contains multiple Fiori apps with one or two apps belonging to a different Catalog. To be even precise, let’s assume you create “Catalog A” with “Approve Leave Request” and “Team Services” apps.
Problem identification: HR or operations manager who predominantly approve leave requests will need access to this Catalog, but the other app “Team Services” is considered to be of no use to this particular user. Here’s how launchpad designer can help you shift the “Team Services “app from “Catalog A” to another Catalog named “Catalog B”
Solution:
- Just drag the app tile, you will see two options like “Copy” and “Delete”.
- Drop the selected app to copy, it will open up a dialog box listing the other catalogs available within your launchpad.
- Choose the catalog where you want to place and save it.

Alternatively, if you wish to delete the app from the SAP Fiori Launchpad, you may choose to delete instead of copy.
Create groups and tiles – Very similar to the previous step, you can create groups or add tiles onto the Launchpad, click on groups to create new groups or add required tiles


Step 4: Target Mapping
Seamless navigation between launchpad applications can be achieved by target mapping. Each Fiori app has a specific use case and has to be mapped to one intent. Intents are semantic objects and actions put together to navigate seamlessly to respective Fiori UI5 apps as specified in the semantic objects. There are pre-defined semantic objects by SAP, however you can also choose to create custom semantic objects in SAP GUI
Here’s how you can configure Target Mapping for SAP Fiori Launchpad Designer
Step 4(i): Click on the “Create Target Mapping” button which navigates you to the screen shown below

Step 4(ii): Choose semantic object from list and enter action (e.g., Display, Approve) of semantic object

Step 4(iii): Fill in the Fiori Launchpad details and choose devices to save configuration under “target tab”

Once you’ve done this “A popup message displays that “Target Mapping is configured successfully”
Conclusion
After following the above steps, you will get started with the SAP Fiori Launchpad and will able to add or manage groups, catalogs, maintain specific tiles for your users. I hope the above article helps you and offers an intuitive experience for your end users
Feel free to follow up or raise any doubts regarding, configurations, adding, managing or administering SAP Fiori Launchpad. You can read more about Mobolutions, SAP Partner, at https://stage1.mobolutions.com where we specialize in Fiori implementation and deployment of standard and custom Fiori apps. You can also connect with us on LinkedIn.
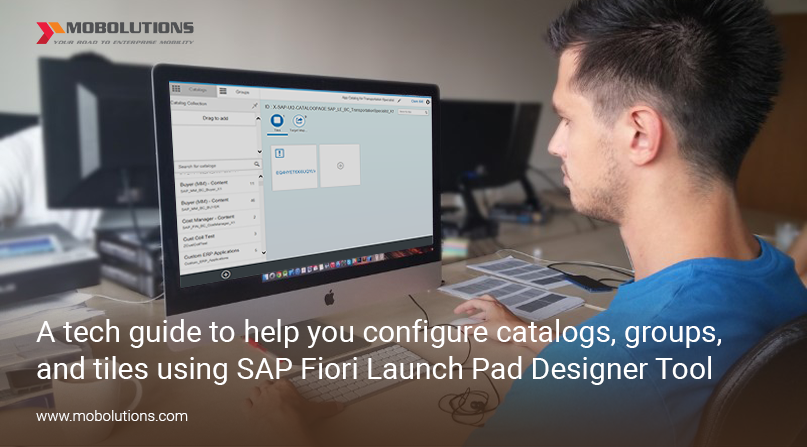
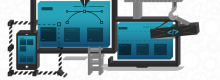
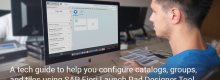
Great blog but I’m having a problem when I try to tie custom created catalogs and groups to the transport request. Perhaps I’m not preforming the steps in the correct order? Her’s what I’m doing:
1. Create customizing transport in the Dev Gateway GUI system
2. Log in to Dev Fiori Launchpad Designer tool (scope=CUST)
3. Click on settings button and select the TR I created in step 1
4. Create my custom catalog (including tiles and target mappings)
5. Create my custom group (and adding the appropriate tiles from the custom catalog created in step 4)
6. Exit out of Fiori Launchpad Designer tool
7. Go back to Dev Gateway GUI system and release the transport (note – I cannot see that any objects were added to the TR)
8. Import TR into the QA Gateway GUI system through STMS
9. Log into QA Fiori Launchpad Designer – cannot see the custom catalog or group
Is there something else required?
Regards,
Michael Chohrach
Hi Michael,
After creating custom catalogs and groups, it should be mapped to your role (standard/custom) in PFCG T-code.
Follow the below steps:
1. Go to PFCG T-code.
2. Create a new role/use standard as per requirement.
3. Go to Menu -> Choose Transaction -> SAP Fiori Tile Catalog
4. Assign the custom catalog you created in the launchpad designer tool.
5. Repeat the same for custom groups.
6. Go to User tab -> Assign launchpad-users.
Follow the steps and let me know if you have further queries.
Hi Michael,
After creating custom catalogs and groups, it should be mapped to your role (standard/custom) in PFCG T-code.
Follow the below steps:
1. Go to PFCG T-code.
2. Create a new role/use standard as per requirement.
3. Go to Menu -> Choose Transaction -> SAP Fiori Tile Catalog
4. Assign the custom catalog you created in the launchpad designer tool.
5. Repeat the same for custom groups.
6. Go to User tab -> Assign launchpad-users.
Follow the steps and let me know if you have further queries.
This is a great blog. I can use it for my understandig and my daily work.
Thanks a lot
L. Teichmann